

Para utilizar SSD algumas configurações são necessárias. Essas configuraçãos são específicas para o Sistema Operacional e navegadores utilizados.
Para utilização do SSD no computador do usuário com o sistema operacional Linux, siga os passos ilustrados na figura abaixo. Os itens 1 e 2 são da figura 1 e comuns para todos os tipos de serviços do SSD. Já o item 3 só é necessário para as situações em que o usuário utiliza o Certificado Digital, seja para se autenticar ou assinar documentos eletronicamente.
Para conseguir visualizar as telas de autenticação e se assinatura do SSD, todas as distribuições Linux são suportadas. Porém existem restrições quanto à instalação de alguns dispositivos de certificação digital.
A figura 1 abaixo mostra os itens necessários para a utilização do SSD na máquina cliente com o sistema operacional LINUX.

Figura 1 – Requisitos de Configuração para utilização do SSD no Linux
Para o uso do SSD o usuário deverá ter certificados do tipo A1, A3, A4. Os dispositivos do tipo A3 e A4 devem ter seus drivers instalados, a fim de que o dispositivo funcione corretamente.
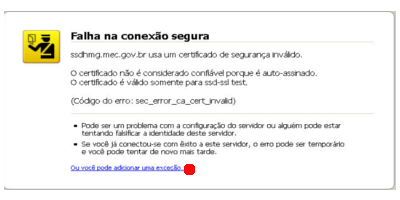
Figura 2 – Clicar em: adicionar uma exceção.
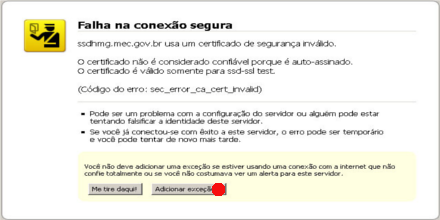
Figura 3 – Clicar em: adicionar exceção.
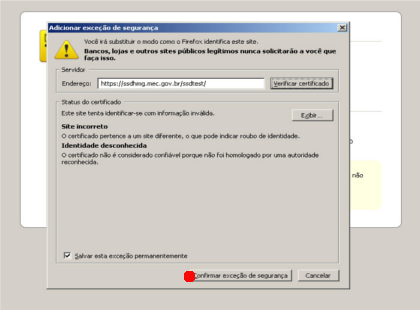
Figura 4 – Clicar em: confirmar exceção de segurança
$ java -version
$ cd /usr/lib/firefox/plugins/
$ sudo ln -s < java > /jre/plugin/i386/ns7/libjavaplugin_oji.so libjavaplugin.so
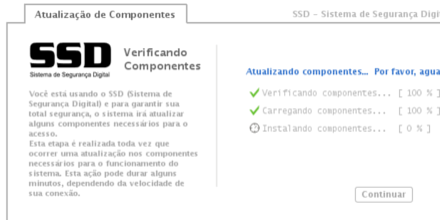
Figura 5 – Applet não carregou completamente.
$ sudo rm -r .ssd/
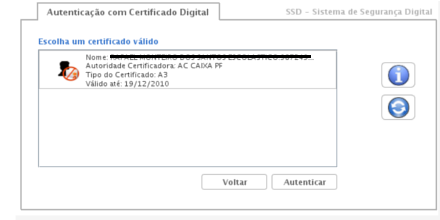
Figura 6 – Erro na leitura do certificado.
firefox -ProfileManager
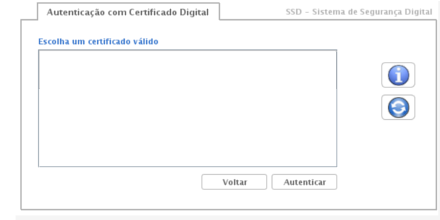
Figura 7 – Erro na leitura do certificado.
INSTALAÇÃO DO JAVA:
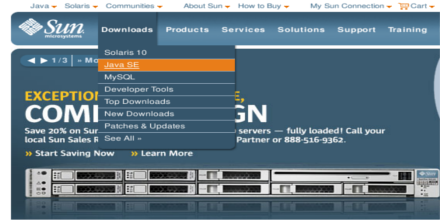
Figura 8 – Clicar no Java SE.
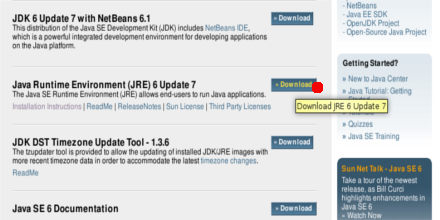
Figura 9 – Baixar o JRE 6 Update 7 ou uma versão mais nova.
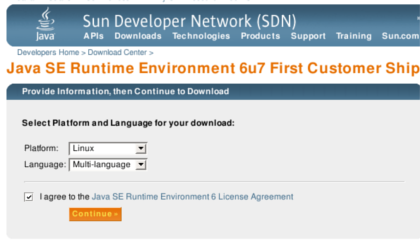
Figura 10 – Selecionar o sistema operacional, a linguagem e aceitar o termo de compromisso.
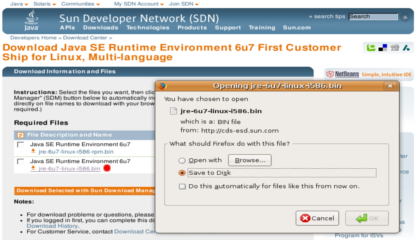
Figura 11 – Clicar em jre-6u7-linux-i586.bin e fazer o download do JAVA salvando-o no diretório onde se quer instalar.
Após o download, abrir o terminal (tela de linha de comando) e digitar o seguinte comando para mudar a permissão do arquivo:
$ chmod +x jdk-6-< java >-linux-i586.bin
$ ./jdk-6< java >-linux-i586.bin
chmod +x instalador_libjss4.sh
./instalador_libjss4.sh (Tem que ter permissão de root)
chmod +x instalador_libjss4.sh
chmod +x instalador_smartcard_ubuntu_7.10.sh
instalador_smartcard_ubuntu_7.10.sh (Tem que ter permissão de root)
Quando o script de instalação for executado, ele instalará todos os drivers necessários para a utilização da leitora, do cartão e mostrará o seu progresso na própria tela do terminal. Ao final será exibido o procedimento de configuração para o Firefox, que será mais bem mostrado nos Passos 3 e 4.
OBS: Se caso o driver da leitora não for instalado, é possível que o arquivo source.list esteja com alguns repositórios (deb) comentados.
No Anexo I, é mostrado alguns sites de autoridades certificadoras.
Os passos abaixo, mostram um exemplo da instalação dos certificados da CAIXA.

Figura 12 – Instalar os certificados clicando nos links com a marcação em vermelho.
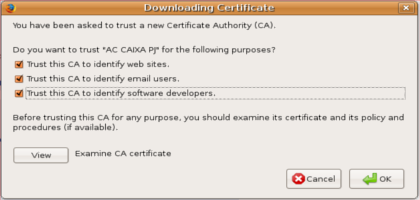
Figura 13 – Marcar as opções ‘trust’ conforme mostrado e clicar em ok para instalar os certificados.
Após todos o procedimentos desde o Passo 1, o computador estará pronto para acessar o SSD.
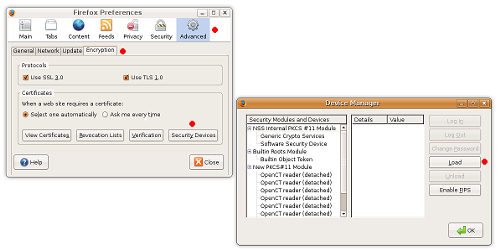
Figura 14 – Instalando o arquivo responsável pelo reconhecimento do cartão pelo browser.
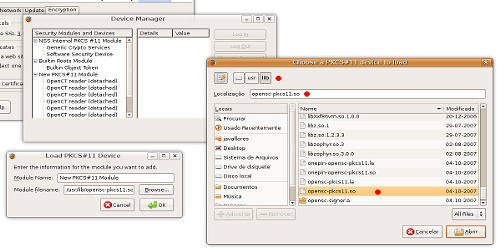
Figura 15 – Procurar pelo arquivo em /usr/lib e instala-lo através do Firefox.
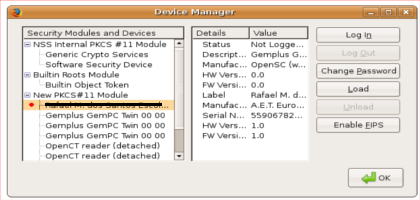
Figura 16 – O Firefox deverá mostrar as informações contidas no cartão, caso contrário, execute os procedimentos contidos no Passo 5.
Após todos o procedimentos desde o Passo 1, o computador estará pronto para acessar o SSD.
$ sudo /etc/init.d/pcscd restart
OBS: É necessário reiniciar o Firefox (Fechar e abrir novamente).
$ pkcs15-tool --list-certificates
$ ./instalador_smartcard_ubuntu_7.10.sh desinstalar
$ ./instalador_smartcard_ubuntu_7.10.sh ajuda
Para instalar a cadeia de certificados no navegador (browser), basta acessar o site da AC, que detêm os dados de seu certificado. Abaixo, alguns sites de autoridades certificadoras:
Caso queira instalar a cadeia de todas as AC´s, acesse o link
abaixo, da página do ITI.
http://www.iti.gov.br/twiki/bin/view/Certificacao/RepoZipCert