

Para utilizar SSD algumas configurações são necessárias. Essas configuraçãos são específicas para o Sistema Operacional e navegadores utilizados.
Para utilização do SSD no computador do usuário com o sistema operacional Windows, siga os passos ilustrados na figura abaixo. Os itens 1 e 2 são da figura 1 e comuns para todos os tipos de serviços do SSD. Já o item 3 só é necessário para as situações em que o usuário utiliza o Certificado Digital, seja para se autenticar ou assinar documentos eletronicamente.
Os sistemas operacionais suportados da família Windows são:
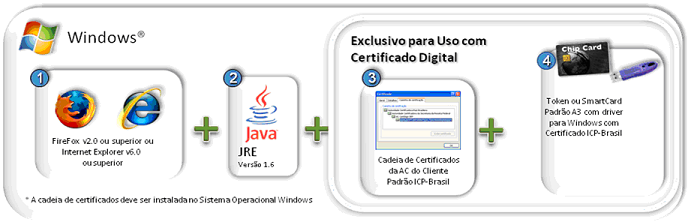
Figura 1 – Requisitos de Configuração no Sistema Operacional da Família Windows
Para os dispositivos do tipo A3 e A4, devem ser instalados os drivers dos fabricantes, a fim de que o dispositivo funcione corretamente. Para maiores detalhes consulte o fabricante ou fornecedor do dispositivo.
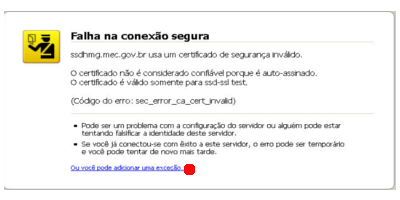
Figura 2 – Clicar em: adicionar uma exceção.
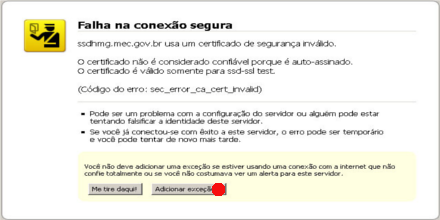
Figura 3 – Clicar em: adicionar exceção.
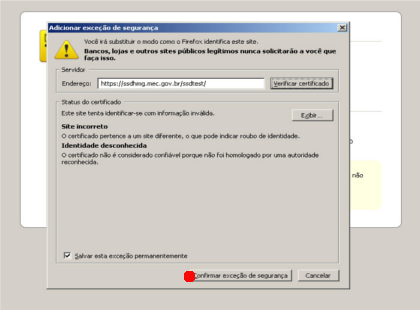
Figura 4 – Clicar em: confirmar exceção de segurança
java -version
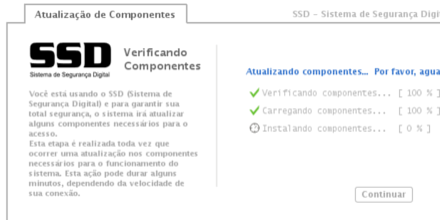
Figura 5 – Applet não carregou completamente.
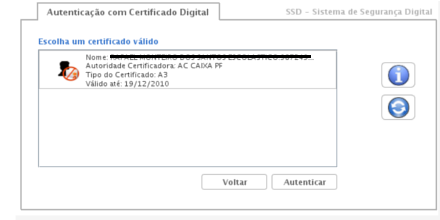
Figura 6 – Erro na leitura do certificado.
firefox -ProfileManager
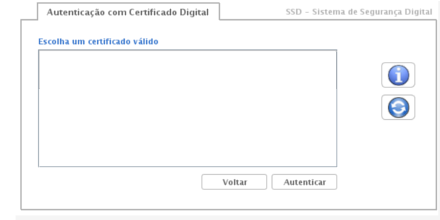
Figura 7 – Erro na leitura do certificado.
INSTALAÇÃO DO JAVA:
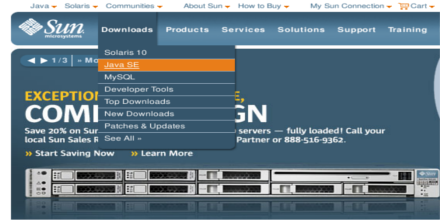
Figura 2 – Clicar no Java SE.
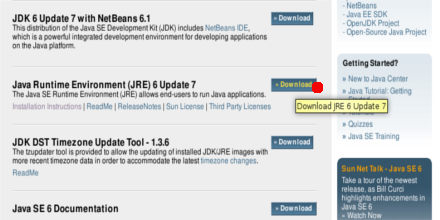
Figura 3 – Baixar o JRE 6 Update 7 ou uma versão mais nova.
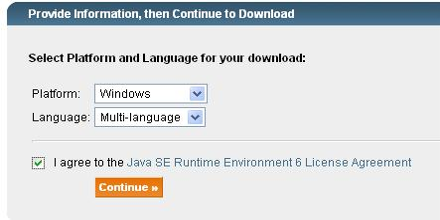
Figura 4 – Selecionar o sistema operacional, a linguagem e aceitar o termo de compromisso.
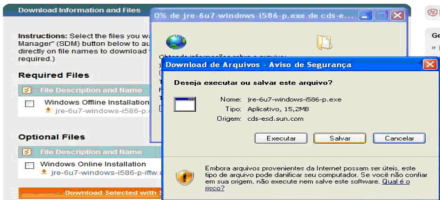
Figura 5 – Clicar em jre-6u7-windows-i586.exe e fazer o download do JAVA salvando-o no diretório onde se quer instalar.
Após o download, executar o arquivo instalando-o normalmente. Após isso o JAVA terá sido instalado.
A cadeia de certificados representa a cadeia de confiança do seu Certificado Digital. Através desta cadeia, é que se comprova se o seu certificado foi emitido por uma entidade AC de confiança (válida), homologada pela ICP-Brasil, entidade responsável pela regulamentação do uso da certificação digital no Brasil. A figura 6 ilustra um exemplo de hierarquia da cadeia de certificação.
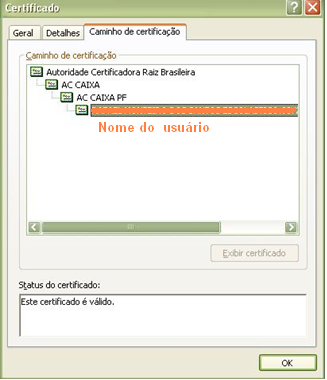
Figura 6 - Caminhos da Certificação.
A autoridade certificadora raiz será sempre a mesma. Porém,
dependendo da entidade que emitiu o seu certificado, os itens
intermediários poderão mudar. Verifique que no fim da cadeia aparece o
seu certificado, que no caso é referenciado pelo nome.
Para cada um dos itens da cadeia, precisa-se instalar o
respectivo certificado, inclusive o seu. Se você utiliza certificados do
tipo A3 ou A4, dispositivos do tipo tokens ou cartões inteligentes
(SmartCards ), o seu certificado será reconhecido automaticamente, desde
que os drivers do dispositivo sejam instalados corretamente.
Se você possui certificados do tipo A1, em arquivo, você precisa instalar o seu certificado no navegador, Para instalar a cadeia de certificados no navegador (browser), basta acessar o site da AC, que detêm os dados de seu certificado. Ver mais detalhes no Anexo I.
Os passos abaixo, mostram um exemplo da instalação dos certificados da CAIXA.

Figura 7 – Instalar os certificados clicando nos links com a marcação em vermelho.
Nessa etapa do processo, os nomes abaixo de ‘ACRaiz Brasileira – ICP-Brasil’ poderão ser diferentes, dependendo de qual for a entidade emissora do seu certificado (AC). O importante é que você acesse o site de sua AC, onde, geralmente, ela própria informará os certificados necessários para a instalação da cadeia. Depois siga os passos seguintes:
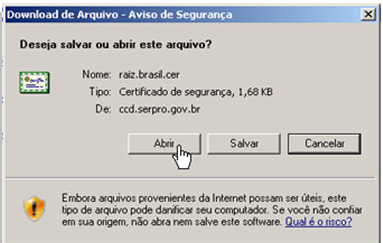
Figura 8 – Fazendo o download do certificado ‘AC Raiz Brasileira’

Figura 9 – Instalando o certificado

Figura 10 – Continuação da instalação dos certificados

Figura 13 – Fim da instalação do certificado
OBS: O repositório nada mais é que o STORE (Local onde todos os certificados são armazenados), ou seja, o repositório é do sistema operacional e não do navegador, logo tanto o Mozilla Firefox ou Internet Explorer ou qualquer outro navegador conseguem enxergar este repositório. O mais recomendável é instalar os certificados pelo próprio certificado, ou seja, executando-os com dois clique, para que não haja a necessidade de instalá-los pelo browser.
Para a utilização do certificado digital no SSD e para exibir as informações nele contidas, é necessário instalar os seus respectivos drivers que são fornecidos pelo fabricante ou pela autoridade certificadora. Contacte o suporte local se caso estiver com dúvidas na instalação.
Abaixo, um exemplo de instalação utilizando o certificado digital emitido pela CAIXA.
Após a instalação dos drivers, conectar o dispositivo na porta usb, que será reconhecido pelo sistema operacional.
OBS: Normalmente aparece uma mensagem dizendo que o dispositivo não passou no teste de verificação e compatibilidade com o sistema operacional. Neste caso, clicar em "Continuar assim mesmo" para finalizar a instalação.
Em seguida, abrir o gerenciador do dispositivo, por exemplo, o de cartão, observando se o mesmo foi reconhecido.
Após todos o procedimentos desde o Passo 1, o computador estará pronto para acessar o SSD.
A figura abaixo exemplifica o processo de verificação da cadeia de certificados instalada no Internet Explorer versão 6.0
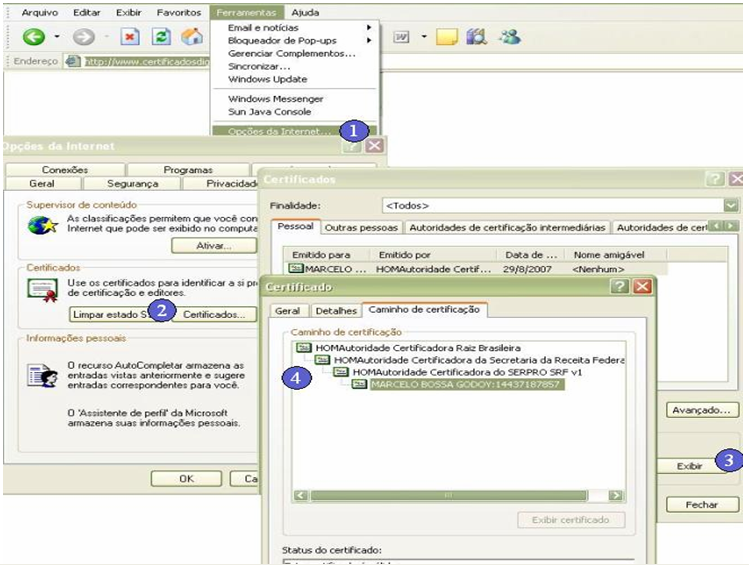
Figura 14 – Verificando a Cadeia de Certificados no Internet Explorer
OBS: Ao analisar a estrutura da cadeia de certificados, o navegador Internet Explorer acessa o repositório de certificados do Windows, que nada mais é que o STORE (Local onde todos os certificados são armazenados), ou seja, o repositório é do sistema operacional e não do navegador. Logo, tanto o Mozilla Firefox, Internet Explorer, ou qualquer outro navegador conseguem enxergar este repositório.
A figura abaixo exemplifica o processo de verificação da cadeia de certificados, instalada no Mozilla Firefox versão 2.0 ou superior.
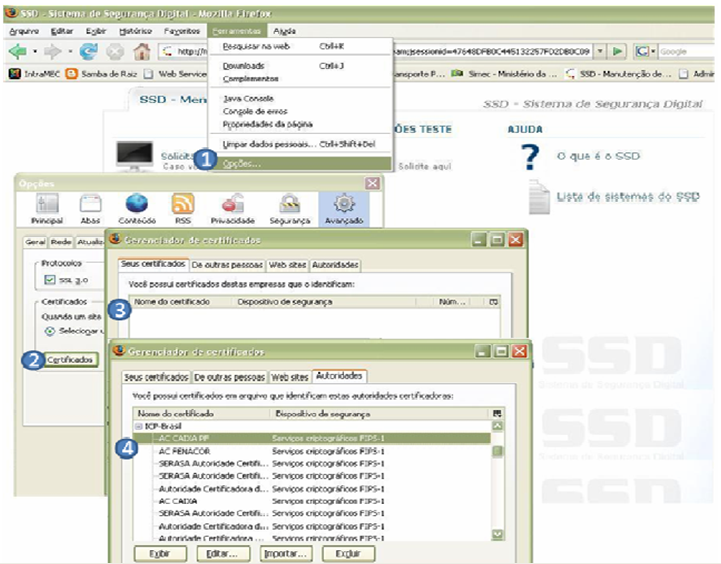
Figura 15 – Verificando a Cadeia de Certificados no Firefox
Sempre que um novo cartão for inserido, o browser deve ser reiniciado (fechar e abrir novamente).
OBS: Ao analisar a estrutura da cadeia de certificados, o navegador Internet Explorer acessa o repositório de certificados do Windows, que nada mais é que o STORE (Local onde todos os certificados são armazenados), ou seja, o repositório é do sistema operacional e não do navegador. Logo tanto Mozilla Firefox ou Internet Explorer ou qualquer outro navegador conseguem enxergar este repositório.
Para instalar a cadeia de certificados no navegador (browser), basta acessar o site da AC, que detêm os dados de seu certificado. Abaixo, alguns sites de autoridades certificadoras:
Caso queira instalar a cadeia de todas as AC´s, acesse o link
abaixo, da página do ITI.
http://www.iti.gov.br/twiki/bin/view/Certificacao/RepoZipCert